İşte Cevaplar
Firefox veya Chrome tarayıcılarını başlattığınızda, bunlar, bulunduğunuz yeri tam olarak belirleyebilen coğrafi konum hizmetlerini otomatik olarak kullanır. Bu, harita hizmetlerini kullanmanızı sağlamak, sosyal medya gönderilerini konumunuzla etiketlemek ve belirli bir zamanda nerede olduğunuza bağlı olarak hedefli reklamlar sunmak gibi çeşitli amaçlar için kullanılır. Bununla birlikte, konumunuzu gizlemeyi ve hatta değiştirmeyi (sahteciliği) tercih edeceğiniz pek çok durum vardır , örneğin coğrafi olarak kısıtlanmış içeriğe erişmek veya sadece gizliliğinizi korumak istediğinizde.
Konumunuzu manuel olarak nasıl taklit edebilirsiniz?
Kurulum işleminin bir parçası olarak Firefox veya Chrome'u yeni kuruyorsanız, konum hizmetlerine izin vermek isteyip istemediğiniz sorulur. Bu isteği basitçe reddedebilirsiniz ve Firefox için aşağıdaki ilk talimat grubunu atlayabilirsiniz.
Ancak bunu ilk kurulumdan sonra yapma ihtimaliniz var. Bu durumda, coğrafi konum hizmetlerini manuel olarak kapatmanız gerekir. Ayrıca, konumunuzu gerçekten değiştirmenize yardımcı olmaz, bu yüzden bunu manuel olarak da yapmanız gerekir.
Firefox'ta konumunuzu manuel olarak değiştirin
Firefox'ta konumunuzu nasıl taklit edeceğiniz aşağıda açıklanmıştır:
- Tip yapılandırma: yaklaşık tarayıcınızda. Gelişmiş ayarların değiştirilmesiyle ilgili riskler hakkında size bilgi vermek için bir uyarı açılacaktır. Devam etmekten memnun olduğunuz sürece , Riski kabul ediyorum'u tıklayın !
- Geo.enabled ayarını arayın .
- Değer sütunu "doğru" olmalıdır. "Yanlış" olarak ayarlamak için çift tıklayın.
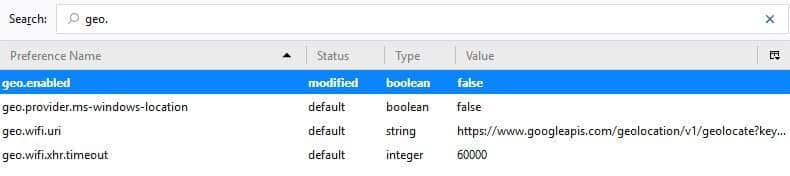
Bunun yalnızca Firefox'un konumunuzu izlemesini durduracağını unutmayın. Yeni bir konum ayarlamak için aşağıdaki adımlarla devam edebilirsiniz:
- Hala yaklaşık: config , geo.wifi.uri ayarını arayın .
- Bunu, içinde "olmak" istediğiniz konumla değiştirin. Bunu yapmak için, belirli bir enlem ve boylam değeri girmelisiniz. Aşağıdaki kod satırını kullanabilir, ancak değerleri değiştirebilirsiniz:data:application/json,{"location": {"lat": 40.7590, "lng": -73.9845}, "accuracy": 27000.0}

Bir Stack Exchange kullanıcısının yukarıdaki örneği sizi Times Meydanı'na yerleştirecektir, ancak enlem ve boylam değerlerini değiştirerek bunu istediğiniz yere değiştirebilirsiniz . GPS Koordinatları ve LatLong.net gibi bu sayıları bulmanıza yardımcı olacak birçok araç vardır .
Varsayılan ayarlara geri dönmek isterseniz, geo.wifi.uri satırında herhangi bir yere sağ tıklayıp Sıfırla'yı seçebileceğinizi unutmayın .
Konumunuzu Chrome'da manuel olarak değiştirin
Chrome'da, konumunuzu taklit etmek için aşağıdaki talimatları kullanabilirsiniz:
- Bir tarayıcı penceresinde Ctrl + Shift + I (Windows için) veya Cmd + Option + I (MacOS için) tuşlarına basın . Bu, Chrome Geliştirici Araçları penceresini açacaktır.
- Hit Esc ardından Konsol menüsü (ekranın alt kısmında Console'nın sol taraftaki üç nokta) tıklayın.
- Sensörleri seçin ve Coğrafi Konum açılır menüsünü Özel konum olarak değiştirin…
- İstediğiniz enlem ve boylamı girin.

Alternatif olarak, Berlin, Mumbai veya San Francisco dahil olmak üzere Coğrafi Konum menüsündeki önceden ayarlanmış seçeneklerden birini seçebilirsiniz .
Konum geçersiz kılma işleminin Chrome'da çalışması için geliştirici araçlarını açık tutmanız ve aynı tarayıcı penceresinde kalmanız gerektiğini unutmayın. Yeni bir pencere açarsanız, orijinal konumunuza geri dönecektir. Bu, birden fazla pencere açabileceğiniz ve konumunuzu hala aldatmaya devam edebileceğiniz Firefox'tan farklıdır.
Bu işlemlerin her iki tarayıcıda da çalışıp çalışmadığını kontrol etmek için, bunu BrowserLeaks gibi bir araç kullanarak test edebilirsiniz .
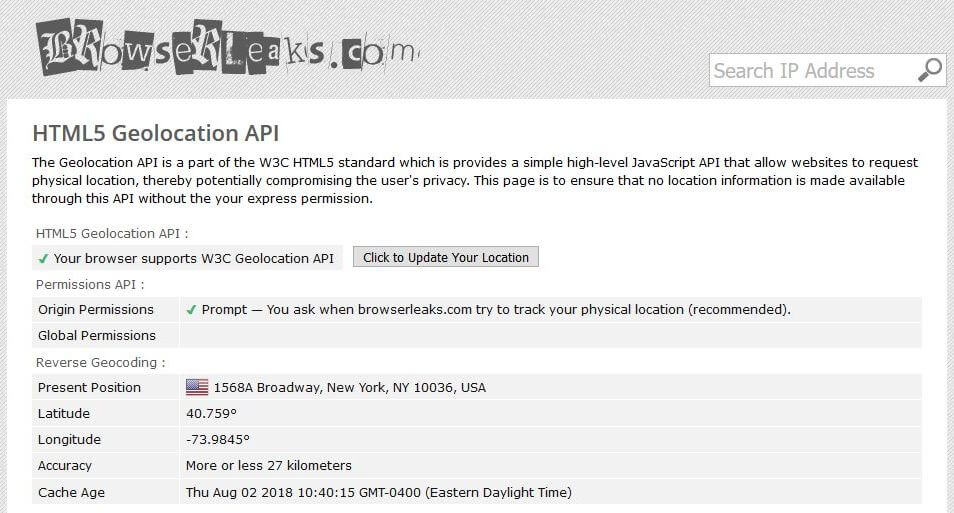
Yukarıdaki ekran görüntüsünde, aslında Times Meydanı'nda olduğumuzu göstermek için konumumuzu taklit etmeyi başardığımızı görebilirsiniz.
Location Guard eklentisini kullanın
Bir eklentinin sizin için işi yapmasına izin vermekten memnunsanız, Location Guard'ı denemek isteyebilirsiniz. Bu uzantının iki ana kullanımı vardır:
- Daha düşük konum algılama doğruluğu: Gizlilikle ilgili endişeleriniz varsa ancak yine de aynı genel konumda olduğunuzu göstermek istiyorsanız, bu uzantıyı tam konumunuzu gizlemek için kullanabilirsiniz. Bu, tarayıcıların ve üçüncü tarafların tam olarak nerede olduğunuzu bilmesine gerek kalmadan coğrafi konum hizmetlerinin avantajlarından (yerel arama sonuçları gibi) yararlanmaya devam edebileceğiniz anlamına gelir. Konumunuzu ne kadar maskelemek istediğinize bağlı olarak eklenen "gürültü" seviyesini seçebilirsiniz.
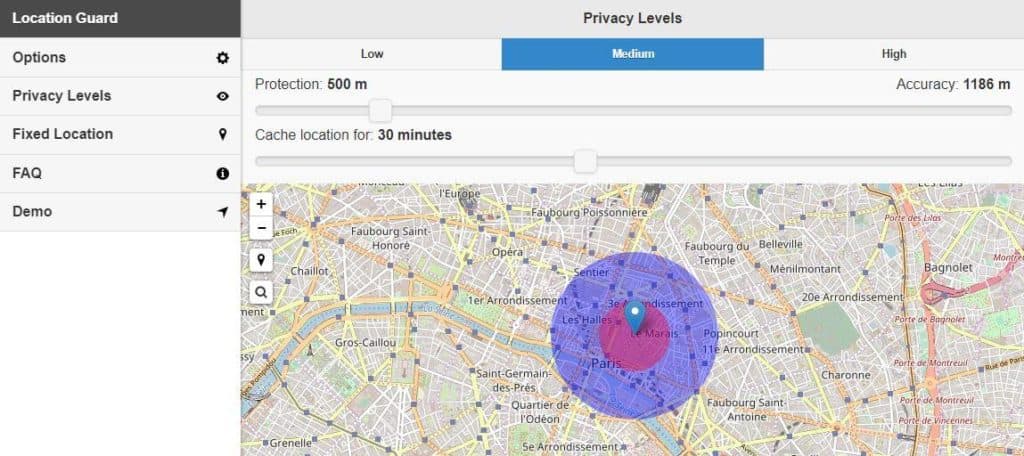
- Konumunuzu taklit edin: Başka bir seçenek de, temelde daha önce yaptığımız şeyi yapan, Konum Korumasının Sabit Konum özelliğini kullanmaktır : içinde görünmek istediğiniz tam bir konumu seçmenize olanak tanır.
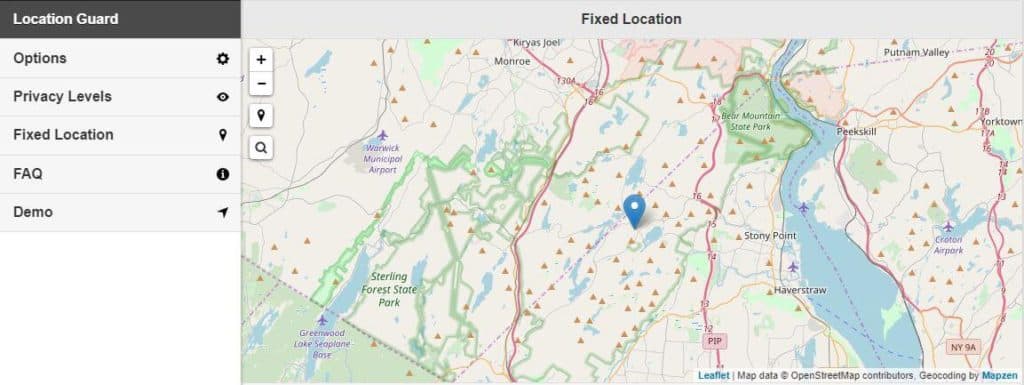
Sabit Konum özelliğini kullanmak için :
- Firefox veya Chrome için Location Guard uzantısını yükleyin.
- Git Seçenekler ve değişim Varsayılan Düzey için Kullanım yeri sabit .
- Sabit Konum'a gidin ve haritada bir konum seçin. İstediğiniz yeri manuel olarak bulabilir veya arama çubuğuna bir adres girebilirsiniz. İmleci istediğiniz konuma "yerleştirdiğinizden" emin olun - yerine yerleştirmek için haritayı gerçekten tıklamanız gerekir.
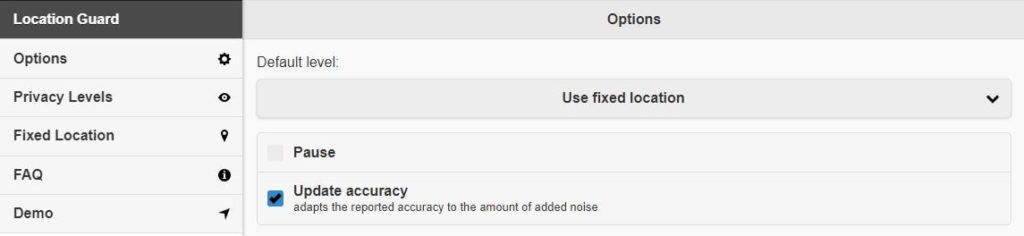
Location Guard'ın kurulumu, daha önce özetlediğimiz manuel adımlardan tartışmasız daha kolay bir seçenektir. Artı, uzantı çekici ve sezgisel bir arayüz sunar. Bununla birlikte, başka bir uzantı kullanıyor olmanız sorunu vardır, bu nedenle gizlilik bilincine sahip kullanıcılar için en ideal seçenek olmayabilir. Bizim için işe yarasa da, bazı kullanıcılardan tutarlı bir şekilde çalışmadığına dair şikayetler geldi.
WebRTC engelleme
Endişelenilmesi gereken bir başka faktör de WebRTC sızıntılarıdır. WebRTC veya Web Gerçek Zamanlı İletişim, tarayıcıdan tarayıcıya sesli ve görüntülü iletişimi kolaylaştırmaya yardımcı olur. Firefox ve Chrome dahil birçok tarayıcıda yerleşiktir. Bir VPN kullanırken bile, WebRTC gerçek IP adresinizi potansiyel olarak açığa çıkararak risk oluşturabilir.
Birçok VPN, yazılımlarına WebRTC koruması oluşturur, ancak bu genellikle gerçek VPN uygulamalarıyla sınırlıdır ve tipik olarak tarayıcı uzantılarına taşınmaz. Bazıları, NordVPN gibi uzantılarında WebRTC sızıntı koruması içerir , ancak başka bir sağlayıcıyla gidiyorsanız, ekstra önlemler almanız gerekebilir.
Sorunu tamamen önlemek için tarayıcınızda WebRTC'yi devre dışı bırakmak mümkün mü? Firefox'ta WebRTC sızıntılarını şu şekilde devre dışı bırakabilirsiniz:
- Enter yapılandırma: yaklaşık Firefox adres çubuğuna.
- Media.peerconnection.enabled'ı bulun .
- Eğer değer sütun diyor “gerçek” ise, okur, böylece satır çift tıklayın “false.”
Bunu Chrome'da yapmak için benzer bir yöntem yoktur. Ancak, WebRTC Sızıntı Önleme ve WebRTC Sızıntı Kontrolü dahil olmak üzere WebRTC sızıntılarını önleyebilecek uzantılar mevcuttur .
Bu yöntemlerin BrowserLeaks kullanarak çalışıp çalışmadığını kontrol edebilirsiniz .
VPN yerine bir DNS proxy kullanabilir miyim?
Konum sahtekarlığının IP adresi bileşeni için VPN yerine bir DNS proxy hizmeti kullanmak mümkündür. Bununla birlikte, VPN'ler ve proxy sunucular arasındaki iki büyük farkı aklınızda bulundurmalısınız.
Birincisi, bir DNS proxy'nin yalnızca coğrafi engellemenin kaldırılmasını gerektiren bir siteyi ziyaret ediyorsanız konumunuzu değiştireceğidir. Diğer herhangi bir site için, proxy devreye girmez ve bu siteye doğrudan bağlantı elde edersiniz. Bu, gizlilik istiyorsanız, bir DNS proxy'nin bunu sağlamayacağı anlamına gelir. Ayrıca, bir DNS proxy teknik olarak coğrafi olarak kısıtlanmış içeriğin engelini kaldırmanıza yardımcı olabilirken, gerçek şu ki, birçoğu Netflix ve BBC iPlayer tarafından sunulanlar gibi bazı ağır proxy engellemelerini atlayamıyor .
İkinci büyük fark, çoğu DNS proxy hizmetinin internet trafiğinizi şifrelememesidir. Bu, ele geçirilirse, herhangi birinin bilgilerinizi deşifre edebileceği anlamına gelir. Gizlilik ve güvenlik endişelerinizdeyse, bir VPN ile daha iyi durumda olursunuz.
IP adresimi değiştirmek için ücretsiz bir VPN kullanabilir miyim?
Ücretsiz VPN'ler aramanızda her zaman açılır, ancak bunlar genellikle iyi seçenekler değildir. Yeni başlayanlar için, DNS proxy'lerine benzer bir şekilde, belirli siteler tarafından alınan coğrafi kısıtlama önlemlerini atlatma olasılıkları daha düşüktür. Bu nedenle, en sevdiğiniz şovlara, filmlere veya oyunlara erişemeyeceksiniz. Dahası, sunucular az ve çok uzaktır ve aşırı yüklenme eğilimindedir. Kısıtlamaları atlasanız bile, yavaş, güvenilmez bir bağlantıyla karşılaşabilirsiniz.
Ek olarak, ücretsiz VPN'ler oldukça katı veri sınırlarına sahip olma eğilimindedir. Temel web taramasından daha fazlası için bir VPN hizmetini etkili bir şekilde kullanmak istiyorsanız, ücretsiz bir VPN'in son derece sınırlı olduğunu göreceksiniz.
Gizlilik ve güvenlik konusunda daha fazla endişeliyseniz, ücretsiz VPN'ler de yetersiz kalır. Kullanıcı aktivitesini izlediği, üçüncü şahıslara bilgi sattığı ve ziyaret ettiğiniz sitelere reklam enjekte ettiği çeşitli hizmetler bilinmektedir. Bazıları verilerinizi şifrelemekte başarısız olur ve hatta kötü amaçlı yazılım taşıyabilir. En çok oy alan bir sağlayıcı için kesinlikle birkaç ekstra paraya değer.
Diğer Cevaplara Gözat
Telefonlar tüm eğlenceli oyuncakları alır. Yerleşik GPS, ağ üçgenlemesi ve diğer güzellikler sayesinde, uygulamalar ve web sitesi araçları için aşağı yukarı kesin bir konum kullanmaları mümkündür.
Konum erişiminin genellikle IP adresinize göre belirlendiği dizüstü ve masaüstü bilgisayarlar için bu genellikle doğru değildir. Büyük bir şehirdeyseniz bu genellikle "yeterince yakın" olur, ancak herhangi bir metropol alanının dışında işler oldukça hızlı bir şekilde uçar — ISS'min garip yeniden yönlendirmesi sayesinde, çoğu web sitesi gerçekte olduğum yerin yaklaşık 150 mil doğusunda olduğumu düşünüyor .
Web araçlarına gönderilecek doğru ve belirli konum verilerine ihtiyacınız varsa, gelişmiş tarayıcılar konumunuzu manuel olarak belirli bir enlem ve boylam olarak ayarlamanıza olanak tanır. Konumunuzu soran web sitesi , IP adresinize göre belirlemeye çalışmak yerine yeni HTML 5 Coğrafi Konum API'sini çağırırsa, çok daha alakalı bir sonuç alırsınız.
Konumunuzu isteyen sayfayı açın. ( Bir alıştırma sayfasına ihtiyacınız varsa işte güzel bir demo .) Windows veya Chrome OS'de Ctrl + Shift + I veya macOS'ta Cmd + Option + I tuşlarına basın. Geliştirici konsolu, ekranın sağ tarafında açılacaktır.

Panelin altında, soldaki üç noktalı düğmeye basın ve ardından "Sensörler" seçeneğine tıklayın. Coğrafi Konum altında, "Özel konum" u seçin.
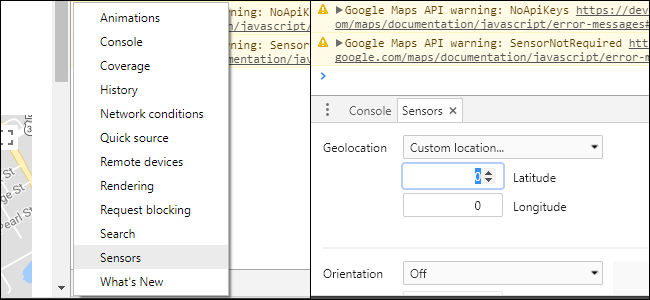
Şimdi enlem ve boylama göre konumunuzu girin. (Bear Grylls olmadığınız için ezbere bilmiyorsanız, konumunuzu Google Haritalar'da manuel olarak bulabilir, sağ tıklayabilir ve bulmak için “Burada Ne Var?” Seçeneğini seçebilirsiniz .). Sayfayı yeniden yükleyin, açılır pencerede konum verilerine izin verin ve haritanın seçtiğiniz konuma sıfırlandığını göreceksiniz.

Doğal olarak bu araçla sahte bir konum belirleyebilirsiniz ve söz konusu siteye olan güven düzeyinize bağlı olarak bu gerçekten tercih edilebilir. Genel olarak, şehrinize veya posta kodunuza "yeterince yakın" bir şey ayarlamak istediğiniz sonuçları elde etmenizi sağlayacaktır.
Ne yazık ki, Chrome'da (veya görünüşe göre başka bir büyük masaüstü tarayıcısında) kalıcı bir konum belirlemenin bir yolu olmadığını unutmayın. Bu, bir web aracında tam bir konum istediğinizde yukarıdaki işlemi yapmanız gerektiği anlamına gelir.
