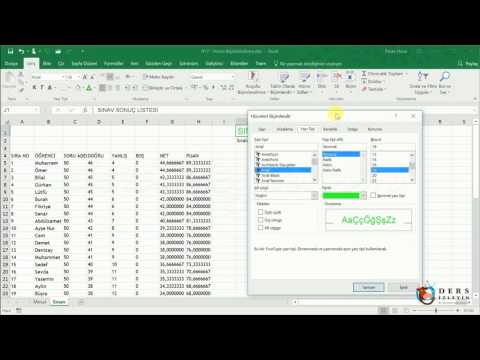İşte Cevaplar
Otomatik Numara Biçimlendirme
Varsayılan olarak, tüm çalışma sayfası hücreleri Genel sayı biçimiyle biçimlendirilir. Genel biçimle, hücreye yazdığınız her şey genellikle olduğu gibi bırakılır. Örneğin, bir hücreye 36526 yazıp ENTER tuşuna basarsan, hücre içeriği 36526 olarak görüntülenir. Bunun nedeni, hücrenin Genel sayı biçiminde kalmasıdır. Ancak, önce hücreyi tarih olarak biçimlendirin (örneğin, d/d/yyyy) ve ardından 36526 sayısını yazarsanız, hücre 1/1/2000'i görüntüler.
Excel'in sayı biçimini Genel olarak bıraktığı başka durumlar da vardır, ancak hücre içeriği tam olarak yazıldığı gibi görüntülenmez. Örneğin, dar bir sütununuz varsa ve 123456789 gibi uzun bir basamak dizeniz yazarsanız, hücre bunun yerine 1.2E+08 gibi bir şey görüntüleyebilir. Bu durumda sayı biçimini denetlerseniz, Genel olarak kalır.
Son olarak, Excel'in hücreye yazdığınız karakterlere bağlı olarak sayı biçimini genelden başka bir şeye otomatik olarak değiştirebileceği senaryolar vardır. Bu özellik, kolayca tanınan sayı biçimi değişikliklerini el ile yapmak zorunda kalmanızı sağlar. Aşağıdaki tabloda bunun gerçekleşebileceği birkaç örnek sıralanabilir:
| Yazarsanız | Excel bu sayı biçimini otomatik olarak atar |
|---|---|
| 1.0 | Genel |
| 1.123 | Genel |
| 1.1% | 0.00% |
| 1.1E+2 | 0.00E+00 |
| 1 1/2 | # ?/? |
| 1,11 dolar | Para birimi, 2 ondalık basamak |
| 1/1/01 | Tarih |
| 1:10 | Zaman |
Genel olarak konuşursak, Excel bir hücreye aşağıdaki veri türlerini yazarken otomatik sayı biçimlendirmeuygular:
- Para birimi
- Yüzde
- Tarih
- Zaman
- Kesir
- Bilimsel
Yerleşik Sayı Biçimleri
Excel'de seçebileceğiniz çok sayıda yerleşik sayı biçimi vardır. Bu biçimlerden birini kullanmak için Genel'in altındaki kategorilerden herhangi birini tıklatın ve ardından bu biçim için istediğiniz seçeneği seçin. Listeden bir biçim seçtiğinizde, Excel Numara sekmesindeki Örnek kutusunda çıktının bir örneğini otomatik olarak görüntüler. Örneğin, hücreye 1,23 yazarsanız ve üç ondalık basamakiçeren kategori listesinde Ki sayıyı seçerseniz, hücrede 1.230 sayısı görüntülenir.
Bu yerleşik sayı biçimleri aslında "Özel Sayı Biçimleri" bölümünde aşağıda listelenen sembollerin önceden tanımlanmış bir birleşimini kullanır. Ancak, temel özel sayı biçimi sizin için saydamdır.
Aşağıdaki tablo, kullanılabilir yerleşik numara biçimlerinin tümlerini listeler:
| Sayı biçimi | Notlar |
|---|---|
| Numarası | Seçenekler şunlardır: ondalık basamak sayısı, binlerce ayırıcı kullanılıp kullanılmadığı ve negatif sayılar için kullanılacak biçim. |
| Para birimi | Seçenekler şunlardır: ondalık basamak sayısı, para birimi için kullanılan simge ve negatif sayılar için kullanılacak biçim. Bu biçim genel parasal değerler için kullanılır. |
| Muhasebe | Seçenekler şunlardır: ondalık basamak sayısı ve para birimi için kullanılan simge. Bu biçim, bir veri sütunundaki para birimi sembollerini ve ondalık noktalarını sıralar. |
| Tarih | Tür listesi kutusundan tarihin stilini seçin. |
| Zaman | Tür listesi kutusundan zamanın stilini seçin. |
| Yüzde | Varolan hücre değerini 100 ile çarpar ve sonucu yüzde simgesiyle görüntüler. Önce hücreyi biçimlendirin ve sonra sayıyı yazarsanız, yalnızca 0 ile 1 arasındaki sayılar 100 ile çarpılır. Tek seçenek ondalık basamak sayısıdır. |
| Kesir | Tür listesi kutusundan kesir stilini seçin. Değeri yazmadan önce hücreyi bir kesir olarak biçimlendirmezseniz, kesirli parçadan önce sıfır veya boşluk yazmanız gerekebilir. Örneğin, hücre Genel olarak biçimlendirilmişse ve hücreye 1/4 yazarsanız, Excel bunu bir tarih olarak ele alar. Kesir olarak yazmak için hücrede 0 1/4 yazın. |
| Bilimsel | Tek seçenek ondalık basamak sayısıdır. |
| Metin | Metin olarak biçimlendirilmiş hücreler, hücreye yazılan her şeyi sayılar da dahil olmak üzere metin olarak ele alacaktır. |
| Özel | Posta Kodu, Posta Kodu + 4, Telefon Numarası ve Sosyal Güvenlik Numarası: Tür kutusundan aşağıdakilerden birini seçin. |
Özel Sayı Biçimleri
Yerleşik numara biçimlerinden biri verileri gereksinim duyduğunuz biçimde görüntülemiyorsa, kendi özel numara biçiminizi oluşturabilirsiniz. Yerleşik biçimleri değiştirerek veya biçimlendirme sembollerini kendi birleşiminizde birleştirerek bu özel sayı biçimlerini oluşturabilirsiniz.
Kendi özel sayı biçiminizi oluşturmadan önce, sayı biçimleri için sözdizimini yöneten birkaç basit kuraldan haberdar olmanız gerekir:
-
Oluşturduğunuz her biçim, sayılar için en fazla üç bölüme ve metin için dördüncü bölüme sahip olabilir.
adoc<POSITIVE>;<NEGATIVE>;<ZERO>;<TEXT>
-
Birinci bölüm pozitif sayıların biçimi, negatif sayılar için ikinci ve sıfır değerleri için üçüncü bölümdür.
-
Bu bölümler yarım kolon ile ayrılır.
-
Yalnızca bir bölümünüz varsa, tüm sayılar (pozitif, negatif ve sıfır) bu biçimle biçimlendirilir.
-
İlgili bölüme sembol yazmayarak herhangi bir sayı türü (pozitif, negatif, sıfır) görüntülenmesini engelleyebilirsiniz. Örneğin, aşağıdaki sayı biçimi herhangi bir negatif veya sıfır değerleringörüntülenmesini engeller:
0.00;;
-
Özel biçimdeki herhangi bir bölümün rengini ayarlamak için, bölümdeki parantez içinde rengin adını yazın. Örneğin, aşağıdaki sayı biçimi pozitif sayıları mavi ve negatif sayıları kırmızı biçimler:
[MAVI]#,##0; [KIRMIZI]#,##0
-
Biçimdeki varsayılan pozitif, negatif ve sıfır bölümleri yerine, her bölüm için karşılanması gereken özel ölçütler belirtebilirsiniz. Belirttiğiniz koşullu ifadeler parantez içinde içermelidir. Örneğin, aşağıdaki sayı biçimi 100'den büyük tüm sayıları yeşil, tüm sayıları -100'den küçük veya eşit sarı ve diğer tüm sayıları siyan olarak biçimlendirin:
[>100] [YEŞİl]#,##0; [<=-100] [SARı]#,##0; [CYAN]#,##0
-
Biçimin her bölümü için, sayının nasıl görünmesini istediğinizi gösteren semboller yazın. Mevcut tüm sembollerle ilgili ayrıntılar için aşağıdaki tabloya bakın.
Özel bir sayı biçimi oluşturmak için Hücreleri Biçimlendir iletişim kutusundaki Sayı sekmesindeki Kategori listesinde Özel'i tıklatın. Ardından, Özel numara biçiminizi Tür kutusuna yazın.
Aşağıdaki tablo, özel sayı biçimlerinde kullanılabilen farklı sembolleri özetleyin.
| Biçim Sembolü | Açıklama/sonuç |
|---|---|
| 0 | Basamak yer tutucu. Örneğin, 8.9 yazarsanız ve 8.90 olarak görüntülemek istiyorsanız, #.00 biçimini kullanın |
| # | Basamak yer tutucu. Yazdığınız sayının her iki tarafında da biçimdeki # sembollerinden daha az basamak varsa, Excel hariç 0 simgesiyle aynı kuralları izler. Örneğin, özel biçim #.## ise ve hücreye 8,9 yazarsanız, 8,9 sayısı görüntülenir. |
| ? | Basamak yer tutucu. Ondalık noktalarısütunda hizalanmış böylece Ondalık noktanın her iki tarafında önemsiz sıfırlar için bir boşluk koyar Excel dışında 0 simgesi olarak 0 simgesi aynı kuralları izler. Örneğin, özel biçim 0.0? sütundaki 8,9 ve 88,99 rakamlarının ondalık noktalarını hizalar. |
| . (dönem) | Ondalık nokta. |
| % | Yüzde. 0 ile 1 arasında bir sayı girerseniz ve özel biçim %0 kullanırsanız, Excel sayıyı 100 ile çarpar ve hücreye % simgesini ekler. |
| , (virgül) | Binlerce ayırıcı. Excel, '#' veya '0'larla çevrili bir virgül içeriyorsa, binlerce virgülle ayrılır. Yer tutucuyu izleyen virgül sayıyı bin olarak ölçeklendirecek. Örneğin, biçim #.0,, ise ve hücreye 12.200.000 yazarsanız, 12.2 sayısı görüntülenir. |
| E- E+ e- e+ | Bilimsel format. Excel, ondalık noktanın taşındığı yer sayısına karşılık gelen "E" sembolünün sağındaki bir sayı görüntüler. Örneğin, biçim 0.00E+00 ise ve hücreye 12.200.000 yazarsanız, 1.22E+07 sayısı görüntülenir. Sayı biçimini #0.0E+0 olarak değiştirirseniz 12.2E+6 sayısı görüntülenir. |
| $-+/():boşluk | Sembolü görüntüler. Bu sembollerden farklı bir karakter görüntülemek istiyorsanız, karakterden önce ters eğik çizgiyle ) (veya karakteri tırnak işaretlerine (" ") içine alabilirsiniz. Örneğin, sayı biçimi (000) ise ve hücreye 12 yazarsanız, (012) sayısı görüntülenir. |
| Bir sonraki karakteri biçimde görüntüleyin. Excel ters eğik çizgi görüntülemez. Örneğin, sayı biçimi 0 ise! ve hücrede 3 yazın, değeri 3! görüntülenir. | |
| * | Bir sonraki karakteri biçiminde sütunu geçerli genişliğine doldurmak için yeterli kez yineleyin. Biçimin bir bölümünde birden fazla yıldız işareti olamaz. Örneğin, sayı biçimi 0*x ise ve hücreye 3 yazarsanız, 3xxxxxx değeri görüntülenir. Not, hücrede görüntülenen "x" karakter sayısı sütungenişliğine bağlı olarak değişir. |
| _ (altı çizili) | Sonraki karakterin genişliğini atlayın. Bu, aynı sütunun farklı hücrelerinde negatif ve pozitif değerleri hizaya almak için yararlıdır. Örneğin, sayı biçimi (0.0);(0.0) negatif sayı etrafında parantez olsa bile sütundaki 2,3 ve -4,5 numaralarını hizalar. |
| "metin" | Tırnak işaretlerinin içinde hangi metin varsa görüntüleyin. Örneğin, hücreye 1,23 yazarken 0,00 biçim "dolar" "1,23 dolar" (tırnak işareti olmadan) görüntüler. |
| @ | Metin yer tutucu. Hücrede metin yazılmışsa, hücreden gelen metin @ sembolünün göründüğü biçime yerleştirilir. Örneğin, sayı biçimi "Bob " @" Smith" (tırnak işaretleri dahil) ise ve hücreye "John" (tırnak işareti olmadan) yazarsanız, "Bob John Smith" (tırnak işareti olmadan) değeri görüntülenir. |
| TARİh FORMATLARI | |
| M | Ayı satır aralığı sıfır olmadan bir sayı olarak görüntüleyin. |
| Mm | Uygun olduğunda ayı satır aralığı sıfır olan bir sayı olarak görüntüleyin. |
| Mmm | Ayı kısaltma (Jan-Dec) olarak görüntüleyin. |
| mmmm | Ayı tam ad (Ocak-Aralık) olarak görüntüleyin. |
| D | Günü satır aralığı sıfır olmadan bir sayı olarak görüntüleyin. |
| Dd | Uygun olduğunda günü satır aralığı sıfır olan bir sayı olarak görüntüleyin. |
| Derin | Günü kısaltma (Sun-Sat) olarak görüntüleyin. |
| Dere | Günü tam ad (Pazar-Cumartesi) olarak görüntüleyin. |
| Yy | Yılı iki basamaklı bir sayı olarak görüntüleyin. |
| Yyyy | Yılı dört basamaklı bir sayı olarak görüntüleyin. |
| ZAMAN FORMATLARI | |
| H | Saati satır aralığı sıfır olmadan bir sayı olarak görüntüleyin. |
| [h] | Geçen zaman, saatler içinde. Saat sayısının 24'ü geçtiği bir zamanı döndüren bir formülle çalışıyorsanız, [h]:mm:ss'ye benzer bir sayı biçimi kullanın. |
| Hh | Saati, uygun olduğunda satır aralığı sıfır olan bir sayı olarak görüntüleyin. Biçim veya PM içeriyorsa, saat 12 saatlik saati temel alar. Aksi takdirde, saat 24 saatlik saate dayanır. |
| M | Dakikayı satır aralığı sıfır olmadan bir sayı olarak görüntüleyin. |
| [m] | Geçen süre, dakikalar içinde. Dakika sayısının 60'ı geçtiği bir süre yi döndüren bir formülle çalışıyorsanız, [mm]:ss'ye benzer bir sayı biçimi kullanın. |
| Mm | Gerektiğinde dakikayı satır aralığı sıfır olan bir sayı olarak görüntüleyin. m veya mm, h veya hh sembolünden hemen sonra görünmelidir veya Excel dakika yerine ayı görüntüler. |
| S | İkincisini satır aralığı sıfır olmadan bir sayı olarak görüntüleyin. |
| [s] | Geçen süre, saniyeler içinde. Saniye sayısının 60'ı geçtiği bir zamanı döndüren bir formülle çalışıyorsanız, [ss]'e benzer bir sayı biçimi kullanın. |
| Ss | İkincisini uygun olduğunda satır aralığı sıfır olan bir sayı olarak görüntüleyin. Saniyenin kesirlerini görüntülemek istiyorsanız, h:mm:ss.00'a benzer bir sayı biçimi kullanın. |
| AM/PM, am/pm, A/P, a/p | Saati 12 saatlik bir saat kullanarak görüntüleyin. Excel am/pm,, A veya a gece yarısından öğlene kadar a/P'den saatler için ve pm, pm, P veya p'yi öğlesaatlerinden gece yarısına kadar görüntüler. |
Görüntülenen Değer ve Depolanan Değer
Microsoft Excel, bir sayıyı içeren hücrenin biçimine göre görüntüler. Bu nedenle, hücrede gördüğünüz sayı Excel tarafından depolanan sayıdan ve hücreye başvuran hesaplamalarda kullanılan sayıdan farklı olabilir. Örneğin, ondalık basamak ların yalnızca iki basamağı nisbeten görüntülenmesini istediğiniz bir hücreye 1,2345 yazarsanız, hücre 1,23 değerini görüntüler. Ancak, bu hücreyi bir hesaplamada kullanırsanız, ondalık basamakların sağındaki tam dört basamak kullanılır.
Hizalama Sekmesi
Hücreleri Biçimlendir iletişim kutusunda Hizalama sekmesini kullanarak metin ve sayıları konumlandırabilir, yönünü değiştirebilir ve hücrelerde metin denetimini belirtebilirsiniz.
Metin Hizalaması
Metin hizalamasıaltında yatay, dikey hizalama yı ve girintiyi denetlersiniz. Metin hizalaması için kullanılabilir ayarların listesi aşağıda verilmiştir:
| Grup | Ayar | Açıklama |
|---|---|---|
| Yatay | Genel | Metin verileri sol ayarı, sayılar, tarihler ve saatler sağ hizalanır. Hizalamanın değiştirilmesi veri türünü değiştirmez. |
| Sol (Girintisi) | İçeriği hücrenin sol kenarında hizalar. Girintisi kutusunda bir sayı belirtirseniz, Microsoft Excel hücrenin içeriğini belirtilen karakter boşluk sayısıyla soldan girinazlar. Karakter boşlukları, Seçenekler iletişim kutusunun (Araçlar menüsü) Genel sekmesinde seçilen standart yazı tipi ve yazı tipi boyutunu temel alartır. | |
| Merkezi | Seçili hücrelerdeki metni ortalar. | |
| Doğru | İçeriği hücrenin sağ kenarında hizalar. | |
| Doldurmak | Seçili hücrenin içeriğini hücre dolana kadar yineler. Sağdaki boş hücreler de Dolgu hizasına sahipse, bunlar da doldurulur. | |
| Haklı | Sarılmış metni bir hücre içinde sağa ve sola hizalar. Yaslamayı görmek için birden fazla sarılmış metin satırına sahip olmalısınız. | |
| Seçim Genelinde Ortala | Seçili hücreler arasında hücre girişini merkezler. | |
| Dikey | Sayfanın Üstü | Hücre içeriğini hücrenin üst kısmında hizalar. |
| Merkezi | Hücre içeriğini hücrenin ortasındaki üstten alta doğru ortalar. | |
| Alt | Hücre içeriğini hücrenin alt kısmında hizalar. | |
| Haklı | Hücre içeriğini hücre genişliği içinde yukarı ve aşağı doğrular. |
Metin Kontrolü
Hizalama sekmesinin Metin Denetimi bölümünde bazı ek çeşitli metin hizalama denetimleri vardır. Bu denetimler Metni Kaydırma, Sığdırmak ve Hücreleri Birleştirmek için Küçültme'dir.
Metni seçili hücreye sarmak için Metni Sve'yi seçin. Sarılmış satırların sayısı sütungenişliğine ve hücre içeriğinin uzunluğuna bağlıdır.
Not
Metni Sves seçeneği seçildiğinde yeni bir satır başlatmak için formül çubuğuna yazarken ALT+ENTER tuşuna basın.
Sığdıra seçeneğini seçmek, hücrenin tüm içeriği görüntülenene kadar hücredeki metnin yazı tipi boyutunu küçültür. Bu özellik, sütunun tamamının sütun genişliğini değiştirmekten kaçınmak istediğinizde yararlıdır. Uygulanan yazı tipi boyutu değiştirilmez.
Hücreleri Birleştir seçeneği, iki veya daha fazla seçili hücreyi tek bir hücrede birleştirir. "Birleştirilmiş hücre", iki veya daha fazla seçili hücrenin birleştirilmesiyle oluşturulan tek bir hücredir. Birleştirilmiş hücreiçin hücre başvurusu, özgün seçili aralıktaki sol üst hücredir.
Yönlendirme
Oryantasyon bölümünü kullanarak seçili hücredeki metin döndürme miktarını ayarlayabilirsiniz. Seçili metni hücrenin sağ alt kısmından sağ alta döndürmek için Derece kutusunda pozitif bir sayı kullanın. Seçili hücrede metni soldan sağa doğru döndürmek için negatif dereceler kullanın.
Metni yukarıdan aşağıya dikey olarak görüntülemek için Yönlendirme'nin altındaki dikey Metin kutusunu tıklatın. Bu, hücredeki metin, sayılar ve formüllere yığılmış bir görünüm verir.
Yazı Tipi Sekmesi
Yazı tipi terimi, öznitelikleri (nokta boyutu, yazı tipi stili, alt çizgi, renk ve efektler) ile birlikte bir yazı tipi (örneğin, Arial) anlamına gelir. Bu ayarları denetlemek için Hücreleri Biçimlendir iletişim kutusundaki Yazı Tipi sekmesini kullanın. İletişim kutusunun Önizleme bölümünü inceleyerek ayarlarınızın önizlemesini görebilirsiniz.
Not
Karakterleri tek tek biçimlendirmek için aynı Yazı Tipi sekmesini kullanabilirsiniz. Bunu yapmak için formül çubuğundaki karakterleri seçin ve Biçim menüsündeki Hücreler'i tıklatın.
Yazı Tipi, Yazı Tipi Stili ve Boyutu
Yazı Tipi sekmesindeki Yazı Tipi seçeneği, bir yazı tipi seçmenize olanak tanır. Yazı Tipi listesindeki bir adı tıklatarak veya Yazı Tipi kutusuna bir ad yazarak seçili hücre için yazı tipinizi seçersiniz. Aşağıdaki tabloda açıklandığı gibi kullanabileceğiniz üç tür yazı tipi vardır:
| Yazı tipi | Simge (Adın Sol) | Açıklama (iletişim kutusunun alt kısmı) |
|---|---|---|
| Truetype | Tt | Aynı yazı tipi hem yazıcıda hem de ekranda kullanılır. |
| Ekran Ekranı | Hiçbiri | Bu yazı tipi yalnızca ekran ekranı için yüklenir. Kullanılabilir en yakın yazı tipi yazdırma için kullanılır. |
| Yazıcı | Yazıcı | Bu yazıcıda yerleşik bir yazı tipidir. Yazdırılan şey, ekranda tam olarak ne olduğuyla eşleşmeyebilir. |
Yazı Tipi listesinde bir yazı tipi seçtikten sonra, Boyut listesi kullanılabilir nokta boyutlarını görüntüler. Her noktanın bir inçin 1/72'si olduğunu unutmayın. Boyut listesinde olmayan Boyut kutusuna bir sayı yazarsanız, Yazı Tipi sekmesinin alt kısmında aşağıdaki metni görürsünüz:
"Bu yazı tipinin boyutu sistemde yüklü değil. Kullanılabilir en yakın yazı tipi kullanılacaktır."
Yazı Tipi Stilleri
Yazı Tipi Stili listesindeki seçenekler listesi, Yazı Tipi listesinde seçilen yazı tipine bağlı olarak değişir. Çoğu yazı tipi aşağıdaki stilleri içerir:
- Normal
- Italik
- Kalın
- Kalın italik
Altı çizili
Altı Çizili listede, seçili metni biçimlendirmek için bir alt çizgi seçeneği seçebilirsiniz. Aşağıdaki tabloda her altı çizili seçenek açıklanır:
| Altı çizili yazı | Açıklama |
|---|---|
| Yok | Altı çizili uygulanmaz. |
| Tek | Hücredeki her karakterin altına tek bir alt çizgi yerleştirilir. Altı çizili olan "g" ve "p" gibi karakterlerin soyundan geçer. |
| Çift | Hücredeki her karakterin altına çift altı çizili çizgi yerleştirilir. Altı çizili karakterler "g" ve "p" gibi karakterlerin soyundan geçer. |
| Tek Muhasebe | Hücrenin tüm genişliği boyunca tek bir alt çizgi çizilir. Altı çizili olan "g" ve "p" gibi karakterlerin soyundan gelir. |
| Çift Muhasebe | Hücrenin tüm genişliğine çift altı çizili yerleştirilir. Altı çizili karakterler "g" ve "p" gibi karakterlerin soyundan gelir. |
Renk, Efektler ve Normal Yazı Tipi Ayarları
Renk listesindeki bir rengi tıklatarak yazı tipi için bir renk seçin. Renk adını içeren bir Araç İpucu görmek için fareyi bir rengin üzerine dinlendirebilirsiniz. Ekran Özellikleri iletişim kutusunun Görünüm sekmesindeki pencere yazı tipi rengini değiştirmediğiniz sürece Otomatik renk her zaman siyahtır. (Ekran Özellikleri iletişim kutusunu açmak için Denetim Masası'ndaki Ekran simgesini çift tıklatın.)
Yazı tipini, yazı tipi stilini, boyutunu ve efektleri Normal stilde ayarlamak için Normal yazı tipi onay kutusunu seçin. Bu, hücre biçimlendirmesini varsayılanlara göre sıfırlar.
Seçili metin veya sayılar arasında bir çizgi çizmek için Strikethrough onay kutusunu seçin. Seçili metni veya sayıları üst yazı olarak biçimlendirmek için Superscript onay kutusunu seçin (üstte). Seçili metni veya sayıları alt yazı olarak biçimlendirmek için Alt Yazı onay kutusunu seçin (aşağıda). Genellikle bir hücredeki tek tek karakterler için alt yazılar ve üst yazılar kullanmak istersiniz. Bunu yapmak için formül çubuğundaki karakterleri seçin ve Biçim menüsündeki Hücreler'i tıklatın.
Kenarlık Sekmesi
Excel'de, tek bir hücre nin veya hücre aralığının etrafına kenarlık koyabilirsiniz. Ayrıca, hücrenin sol üst köşesinden sağ alt köşeye veya hücrenin sol alt köşesinden sağ üst köşeye bir çizgi çizebilirsiniz.
Çizgi stilini, çizgi kalınlığını veya çizgi rengini değiştirerek bu hücrelerin kenarlıklarını varsayılan ayarlarından özelleştirebilirsiniz.
Hücreleri Biçimlendir iletişim kutusunun Kenarlık sekmesinde aşağıdaki ayarlar kullanılabilir:
| Grup | Ayar | Açıklama |
|---|---|---|
| Önayarları | Yok | Şu anda seçili hücre(ler) için uygulanan tüm kenarlıkları kapatır. |
| Anahat | Bir kenarlığı tek bir hücrenin dört tarafına veya seçili bir hücre grubunun etrafına yerleştirir. | |
| Içinde | Seçili hücreler den oluşan bir grubun tüm iç taraflarına kenarlık yerleştirir. Tek bir hücre seçilirse bu düğme kullanılamaz (soluk) olur. | |
| Sınır | Sayfanın Üstü | Seçili bölgedeki hücrenin üst lerine şu anda seçili stil ve renkle kenarlık uygular. |
| Yatay İçinde | Şu anda seçili hücre grubunun iç tüm yatay kenarlarına şu anda seçilen stil ve renk ile bir kenarlık uygular. Tek bir hücre seçilirse bu düğme kullanılamaz (soluk) olur. | |
| Alt | Seçili bölgedeki hücrenin(ler) altına şu anda seçili stil ve renkle kenarlık uygular. | |
| Diyagonal (alt-sol-sağ-sağ | Seçimdeki tüm hücreler için sol alt köşeden sağ üst köşeye doğru seçili stil ve renk ile kenarlık uygular. | |
| Sol | Seçili bölgedeki hücrenin üst lerine şu anda seçili stil ve renkle kenarlık uygular. | |
| İç Dikey | Şu anda seçili hücre grubunun iç tüm dikey kenarlara şu anda seçilen stil ve renk ile bir kenarlık uygular. Tek bir hücre seçilirse bu düğme kullanılamaz (soluk) olur. | |
| Doğru | Seçili bölgedeki hücrenin sağ tarafına şu anda seçili stil ve renk ile kenarlık uygular. | |
| Diyagonal (üst-sol-sağ-sağ) | Seçimdeki tüm hücreler için sol üst köşeden sağ alt köşeye doğru seçili stil ve renk ile kenarlık uygular. | |
| Satır | Stil | Seçili satır stilini kenarlağa uygular. Noktalı, kesikli, düz ve çift kenarlık çizgilerinden birini seçin. |
| Renk | Belirtilen rengi kenarlığa uygular. |
Kenarlıkları Uygulama
Tek bir hücreye veya hücre aralığına kenarlık eklemek için aşağıdaki adımları izleyin:
-
Biçimlendirmek istediğiniz hücreleri seçin.
-
Biçimmenüsünde Hücreler'i tıklatın.
-
Hücreleri Biçimlendir iletişim kutusunda Kenarlık sekmesini tıklatın.
Not
Kenarlık sekmesindeki bazı düğmeler yalnızca tek bir hücre seçili olduğunda kullanılamaz (soluk) olur. Bunun nedeni, bu ayarların yalnızca bir dizi hücreye kenarlıklar uyguladığınız zaman geçerli olmasıdır.
-
Stil listesindeki satır stillerinden herhangi birini seçin.
-
Renk açılır ok'u tıklatın ve renklerden herhangi birini seçin.
-
Hazır Ayarlar veya Kenarlık altında listelenen düğmelerden herhangi birini tıklatın.
Bu, örnek bölgedeki ayarlarınızla birlikte bir çizgi görüntüler.
-
Belirli bir kenarlığı kaldırmak istiyorsanız, bu kenarlık için düğmeyi ikinci kez tıklatın.
-
Satır rengini veya stilini değiştirmek istiyorsanız, istediğiniz stili veya rengi tıklatın ve ardından kenarlık düğmesini yeniden tıklatın.
Desenler Sekmesi
Seçili hücrelerin arka plan rengini ayarlamak için Hücreleri Biçimlendir iletişim kutusundaki Desenler sekmesini kullanın. Hücrenin arka planı için iki renkli desenler veya gölgelendirme uygulamak için Desen listesini de kullanabilirsiniz.
Not
Desenler sekmesindeki renk paleti, Seçenekler iletişim kutusunun Renk sekmesinden aynı renk paletidir. Seçenekler iletişim kutusuna erişmek için Araçlar menüsündeki Seçenekler'i tıklatın.
Hücreleri desenlerle gölgelemek için aşağıdaki adımları izleyin:
- Gölgeleme uygulamak istediğiniz hücreleri seçin.
- Biçimmenüsünde Hücreler'i tıklatın ve ardından Desenler sekmesini tıklatın.
- Desenli bir arka plan rengi eklemek için Hücre gölgelendirme kutusuna bir renk tıklatın.
- Desen kutusunun yanındaki oku tıklatın ve sonra istediğiniz desen stilini ve rengini tıklatın.
Desen rengi seçmezseniz, desen siyahtır.
Renk Yok'u tıklatarak, seçili hücrelerin arka plan renk biçimlendirmesini varsayılan durumlarına döndürebilirsiniz.
Koruma Sekmesi
Koruma sekmesi, çalışma sayfası verilerinizi ve formüllerinizi korumak için iki seçenek sunar:
- Kilitli
- Gizli
Ancak, çalışma sayfanızı da korumadığınız sürece bu iki seçenekte n istifi etkin değildir. Çalışma sayfasını korumak için Araçlar menüsünde Koruma'yı işaret edin, Sayfayı Koru'yu tıklatın ve ardından İçerik onay kutusunu seçin.
Kilitli
Varsayılan olarak, çalışma sayfasındaki tüm hücreler Kilitli seçeneğini açık eder. Bu seçenek açık olduğunda (ve çalışma sayfası korunduğunda), aşağıdakileri yapamazsınız:
- Hücre verilerini veya formüllerini değiştirin.
- Boş bir hücreye veri yazın.
- Hücreyi hareket ettirin.
- Hücreyi yeniden boyutlandırın.
- Hücreyi veya içeriğini silin.
Not
Çalışma sayfasını koruduktan sonra bazı hücrelere veri yazabilmek istiyorsanız, bu hücreler için Kilitli onay kutusunu temizlediğinizden emin olun.
Gizli
Varsayılan olarak, çalışma sayfasındaki tüm hücreler Gizli seçeneği kapattı. Bu seçeneği açarsanız (ve çalışma sayfası korunursa) hücredeki formül formül çubuğunda görünmez. Ancak, hücrede formül sonuçlarını görüyorsunuz.
Önemli
Kilitli ve Gizli ayarlar, kötü amaçlı niyeti olan kullanıcıları içermeyen işbirliği ortamlarında belirli işbirliği senaryolarının doğru çalışmasını sağlar. Bu ayarları kullanarak güçlü bir şifreleme dosyasını etkinleştiremezsiniz.
Belgeyi veya dosyayı kötü niyetli bir kullanıcıdan korumak için, belgeyi veya dosyayı koruyacak izinleri ayarlamak için Bilgi Hakları Yönetimi'ni (IRM) kullanın.
Cevabı Göster
Bu cevabı değerlendir:
Bu videomuzda microsoft firmasının yazılımı olan ofis programının yazılımlarından Excel'de Hücre Biçimlendirme konusunu öğreneceğiz.Videoyu izleyerek konuyu anlayabilir ya da bilgilerinizi pekiştirebilirsiniz. iyi seyirler ve başarılar.
Cevabı Göster
Bu cevabı değerlendir: